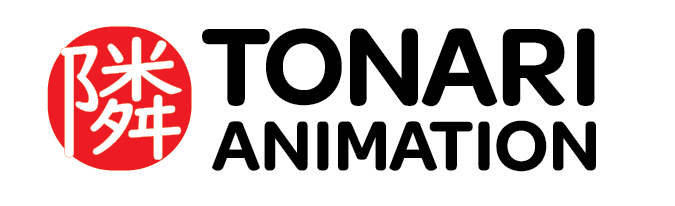Benefits #
ShareX is free, open-source, and always updates compared to other programs such as Snipe tool by Windows.
ShareX allows you to highlight, add shapes (circles and boxes), add text, add blurs/pixilation for censorship and arrows directly onto your screen shot capture.
ShareX allows you to capture Gifs [Video]
Very strong for creating quick instructions and guides to send to someone quickly or even help build a guide like this.
Super easy to use straight from the task bar.
How / Where to download ShareX #
Visit https://getsharex.com/downloads/
Download the latest version by release date.

You will then be redirected to a GitHub page.
Download the one that is called setup.exe

If on Windows, it will ask you to allow the application, quite simply just hit yes!
Read and Accept the license agreement then hit “Next”
Next screen will mention Select Additional Tasks
You can enable or disable each one, but for easy access it would be best to just keep each one enabled.
Then go “Next”, it will then install the files.
It will complete, and ask to “Launch ShareX” which of course you want to have it be running.
And then finish.
Getting Started with ShareX Screenshot tool #
At the bottom right you will now have this easy access screenshot capture tool.

Left clicking it will lead region select.
Notice at the top of the screen now you have a bunch of tools to use.
Hover over the tools in the image below to learn about each tool.

The next would be the adding to the screenshots. #
- When using this tool, you can change the color of the box and fill here with these icons.

In this image I will show some of the tools I used.

Recording Gifs #
Recording things with gifs is way may helpful and so when you need to show someone something, always try and do gifs instead as it shows your mouse movements and menus you may bring up.
- Right click the Icon
- Go to Capture > Screen Recording (Gif)
- And now you will select the region in which you will want to capture.
Finding previous Captures #
Any gifs or screenshots you take are already copied instantly to your clipboard, so pasting what you just screen captured will work seamlessly! No need to export.
Did you accidently copy something else or lost the screen capture? No problem!
- Right Click the ShareX icon.
- Then go to Screenshots Folder.
- All your captures will be in there!
- The file name will typically read what application it was, so if you screen captured chrome, it will be named Chrome_xxxxxx
And that is how you use ShareX!
There’s a bunch of things you can do with ShareX but for most use cases have been covered and the rest are mostly unnecessary.
If you have any questions about this guide or would like to add anything please contact Mashiron on Discord!