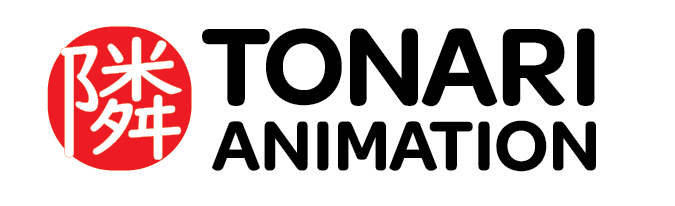Purpose #
OBS is free, open source, easy to use recording software.
It is easily the best and well known recording software.
In this guide you will learn how to Download, Install, and use it at the basic level.
Understanding WHEN to use OBS to record #
You need to record a meeting to share to others who could not make it.
You need to record for personal recollection.
You need to show a long cut or feature to another peer.
You need to capture a full view of your entire screen, a specific window application, or multiple window.
You can capture just the Audio, just the video screen, or both at the same time. Adjust to your need.
Some Rules about Recording. #
Do not record private conversations, things that are meant to be private and especially do not distribute them.
Do not record things on screen that could capture an individuals person private information such as banking information, SSN, address, and other things of that nature.
Downloading and Installing OBS #
Ensure you download the right operating system.

Starting your first Capture #
Before you can just start recording you will need to give an input source to OBS
- Click the + sign in the Sources
- Select “Display Capture”
- A new window will pop up and will show you what your screen would display.
- If you have more than one monitor; ensure that the Display: Is choosing the one you want to record.



Congratulations – you now have a source to record your screen!
But don’t do anything just yet you need to ensure that you have audio.
We will need to ensure that OBS recognizes your audio AND any videos or conversations you may have with another.
Recording Audio: Your Microphone #
This is so that OBS start detecting just your microphone audio.
You will also need to do the next step if you want to record sounds that you here such as videos, music, zoom, google, or discord voices.
- Click the + sign in the Sources
- Select “Audio Capture”
- A new window will pop up and will show you what your screen would display.
- If you have more than one microphone; ensure that the Device: is selected to the right one.
Sometimes default isn’t the right one and so if have a separate microphone, headset microphone, or webcam microphone that you select the right one.