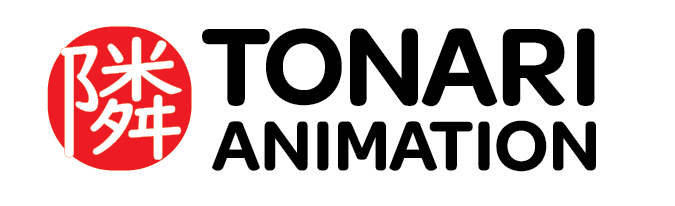Useful for all #
Formatting #
Windows Hot Key.
Control B = Bold
Control U = Underline
Control I = Italics
Alternatively: Select the text and use the buttons.
Special Formatting #
>>>Like quotes, floats your text in the middle with a line.
`TEXT INBETWEEN ` Is a code block in any case of special formatting or to showcase something that needs to be word for word. Sometimes with formatting or code this also helps indicate what needs to be included.
<https://Website> This will make it so that links don’t have embeds.

Shift Powers #
Shift allows for extra options to appear. This is helpful as it can save some extra time.
Copy Message Link – Direct links to messages to anywhere. #

When you copy it, people can simply click the link and it goes to the exact message people:
If you would like to refer to a specific message, rather than having them search through a channel you can right click and “Copy Message Link” Icon is the chain.
Example: https://discord.com/channels/715643702067986513/927288211233984512/974341506695577601
Note: The member must already have access to the server or channel. [So ensure they have the right permission project role!]
Useful to P.A.s and Leaders. #
Channels VS Threads #
When to use Channels. #
Channels are great for automation, using Sophie, other bots, and most importantly to save any contents.
We should use channels when there is a long term project, anything longer than one month – which is basically every production.
When to use threads. #
Disclaimer: With threads, there is no way for Mashiron to save the contents of the threads. So if there is an important conversation or content needed, you would need to save manually or take screenshots before deletion.
Very early in 2022 we stopped using channels in favor of Discords new Threads feature. After a few weeks of using threads, it highly limits the usability and save ability of the production contents. So we decided to revery back to channels.
Now we should only use threads to create conversations within a production.
Use Cases for Threads: #
To discuss certain scenes, cuts, episodes, specific advice, or a in depth conversation in which the whole team doesn’t need to see it but perhaps one or a very few people need to see the contents.

How to create a thread. #
Method 1: Select an existing message, right click, create thread.
Method 2: Top Right and Create.
One Created, it will stay there and as long as the channel is there you can see the thread.
To invite people to see a thread, you must ping them. Sometimes people can join by themselves which is fine too. Having a role won’t give you access to the thread.
Thread Options #
Great, now we have a thread!
Important Notes.
- By default, threads only last 24 hours – when possible always select a higher auto-archive time.
- Tonari Animation [Main] you can set it to be 3 or 7 days. You should always select that option.
- Any other work servers can only be set to 24 hours. So “Tonari Productions” can not go past 24 hours archive.

There are some normal settings such as Leave Thread, Mute Thread, Edit, and Delete [We shouldn’t delete any threads].
Archive Threads: If a thread discussion is on hold, you can manually archive thread as so.
Lock Threads:
Auto-Archive After: Disclaimer
Pings – The different types #
@Here will only ping people who are online. So if they are invisible, away, or just offline it will not ping them. We should really never use this.
@Everyone will ping everyone who has access to see the room – online, invisible, away, and offline
If you ping in #general, it will ping every person. But if you @everyone in the a closed room, mainly by role then it will
This should be used when it relates to everyone being pinged.
If you ping everyone in a thread, it won’t invite everyone. It will simply ping everyone already in the thread.
@Specific Roles is great for pinging teams or productions from all over, we mainly see this use in Weekly Recaps and Job Postings. This too will ping everyone online, invisible, away, and offline.
@Indviduals– this can be helpful when pinging only very specific people as you can imagine. You may use this when they don’t have work related ties. For example for some reason need Beast, an Animator, and Mashiron.
Although sometimes DMing people work better.
Pinned Messages #
When a message relates to channel or a thread and is really important you may want to pin the message.
Pinned messages are typically good for things that will be used by people over and over. So that you don’t need to search for a link or resources or a message, you can just pin it once and let people know to check the pins.


How to pin? #

Congrats you are now a power user of Discord, hopefully that will make communication more clear and effective.